آموزش تصویری نصب ویندوز ۱۰ از طریق USB FLASH

حتما شما هم شنیده اید که جدیدترین سیستم عامل شرکت مایکروسافت با نام ویندوز ۱۰ معرفی شده است و این سیستم عامل مدتی بعد از عرضه عمومی عنوان کاربر پسند ترین سیستم عامل تاریخ را به خود اختصاص داد و بسیاری از منتقدین، این سیستم عامل را تحسین و کاربران پیشنهاد کردند.
اگر شما هم می خواهید مانند اکثر کاربران از این سیستم عامل استفاده کنید، ما در این پست، آموزش تصویری نصب ویندوز ۱۰ از روی USB Flash را برای شما آمده کرده ایم. با ویندومگ همراه باشید…
برای نصب ویندوز ۱۰ از روی فلش شما به یک فلش با حجم حداقل ۸ گیگابایت نیاز دارید که برای بوت کردن و نصب ویندوز استفاده می شود.
شما برای نصب ویندوز ۱۰ از روی فلش به موارد زیر نیاز دارید:
۱- فایل ISO نصب ویندوز ۱۰ (برای دانلود از این لینک استفاده کنید)
۲- فلش با حجم حداقل ۸ گیگابایت
۳- نرم افزار Rufus برای ساخت فلش بوت (لینک دانلود در متن آموزش)
ساخت فلش بوت برای نصب ویندوز:
۱- ابتدا برنامه Rufus را از لینک زیر دانلود و برنامه را اجرا کنید.
۲- تنظیمات برنامه را مشابه تنظیمات تصویر زیر انجام دهید.
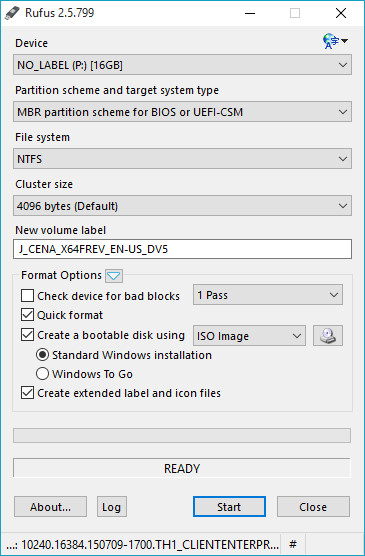
۳- روی گزینه ای که در عکس مشخص شده کلیک کنید و فایل ISO که دانلود کردید را به آن آدرس بدید.

توجه: فلش یکبار فرمت می شود. پس از اطلاعات داخل فلش کپی داشته باشید!
۴- بر روی گزینه Start کلیک کنید و منتشر بمانید تا برنامه فلش شما را به بوت تبدیل کند!
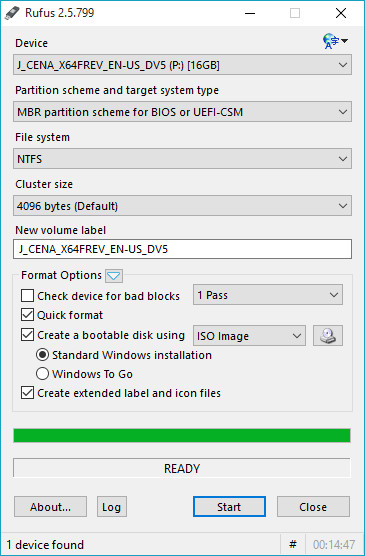
نصب ویندوز ۱۰:
حالا وقت آن رسیده که ویندوز ۱۰ را نصب کنید؛
۱- ابتدا، در حالی که فلش بوت به سیستم متصل است، سیستم را ریستارت کنید.
۲- در صفحه اول (صفحه BIOS) بوت را روی بوت از فلش تنظیم کنید.
توجه: روش انجام اینکار در مادربرد های مختلف، متفاوت است و نمی توان روش یکسانی برای آن گفت. معمولا در مادربرد های گیگابایت، با زدن کلید F12 لیست بوت ظاهر می شود و شما می توانید بوت از روی فلش را انتخاب کنید.
۳- بعد از بوت سیستم از روی فلش، ابتدا لوگو ویندوز نمایش داده می شود و بعد از چند دقیقه وارد صفحه اول نصب می شود.
۴- در صفحه اول که مربوط به تنظیمات زبان و کشور است، مطابق عکس زیر انجام دهید و بر روی Next کلیک کنید.
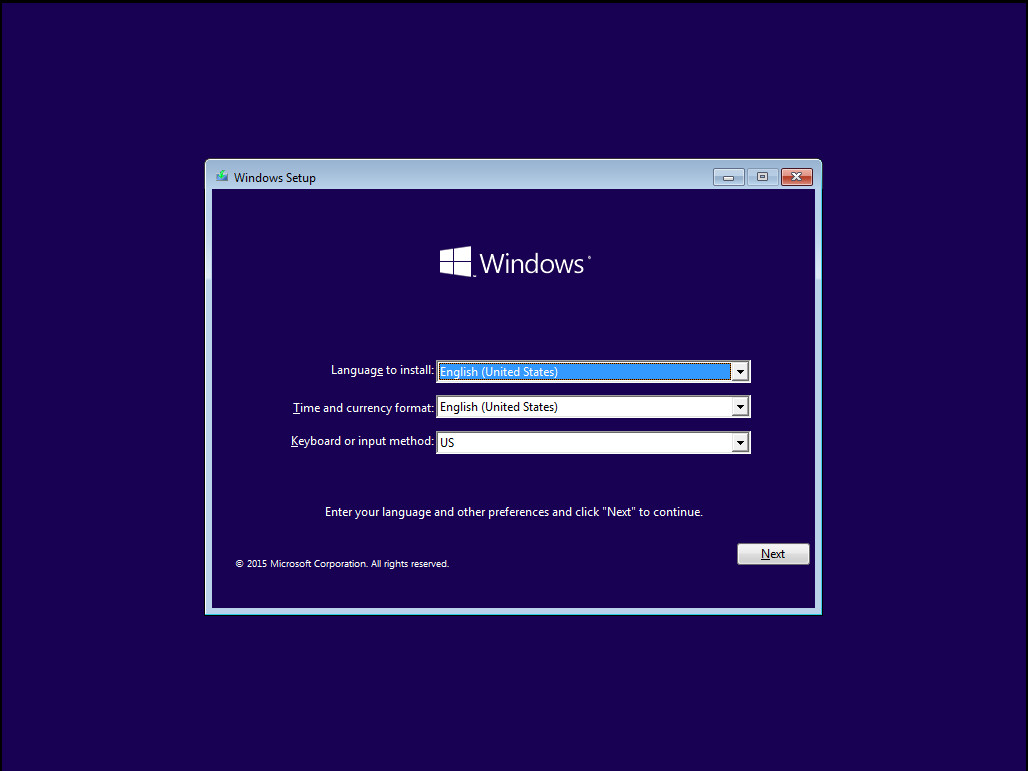
۵- در این صفحه بر روی Install Now کلیک کنید.
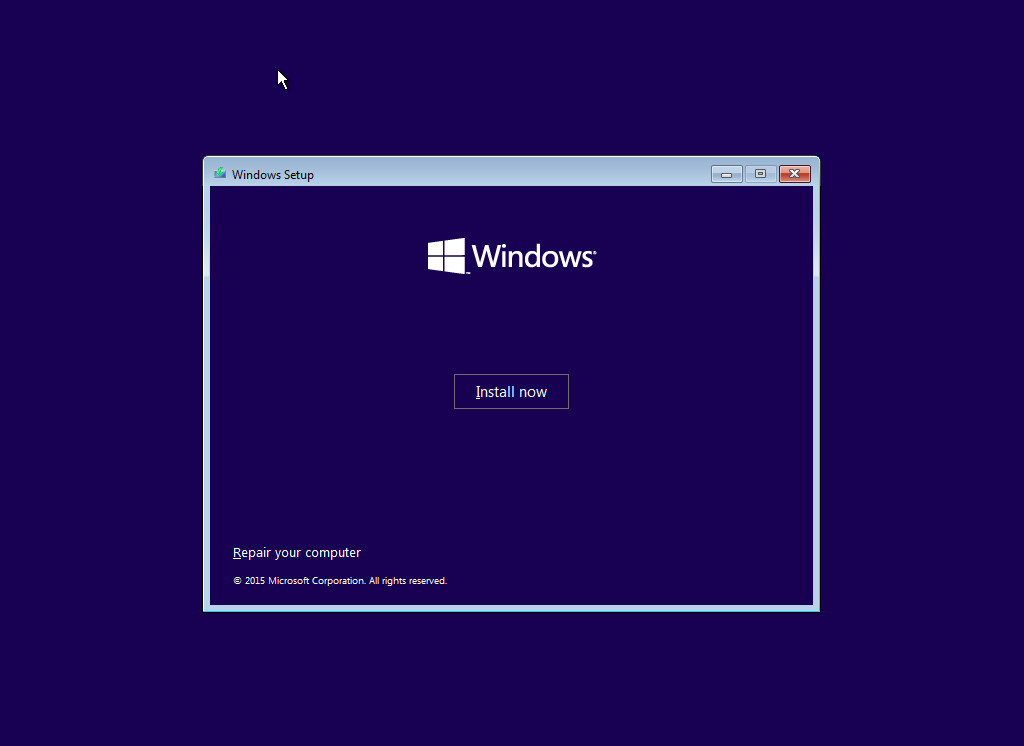
۶- بعد از چند دقیقه وارد صفحه شرایط و قوانین می شود که با تایید و قبول شرایط روی گزینه Next کلیک کنید.
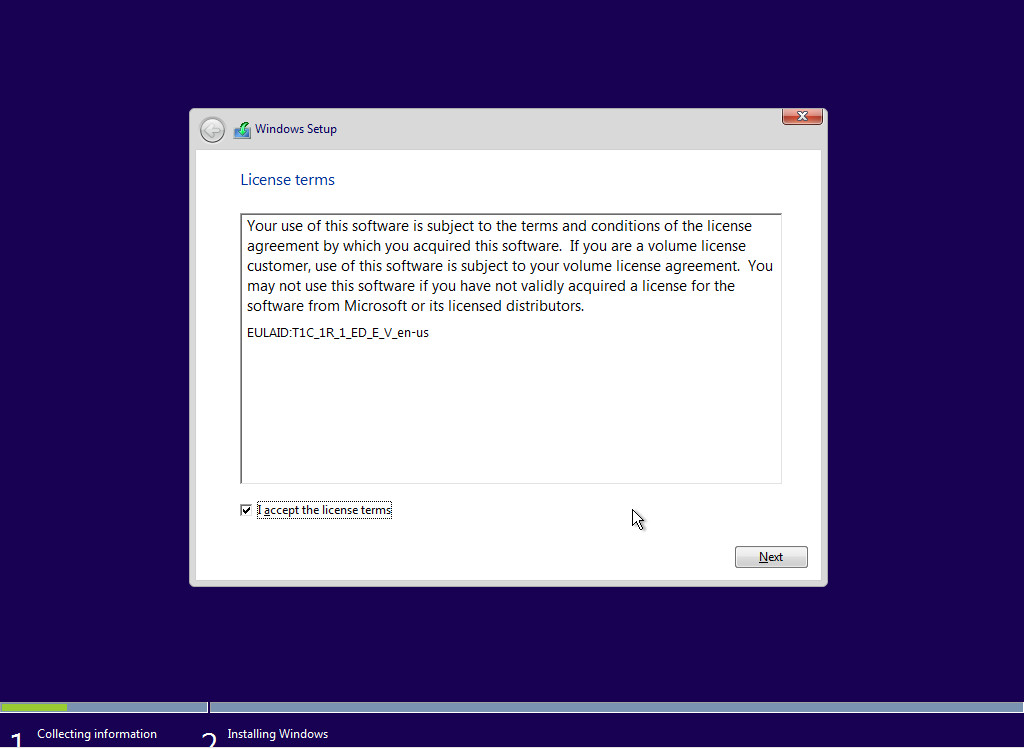
۷- در این قسمت، گزینه Custom: Install Windows Only (advanced) را انتخاب کنید.
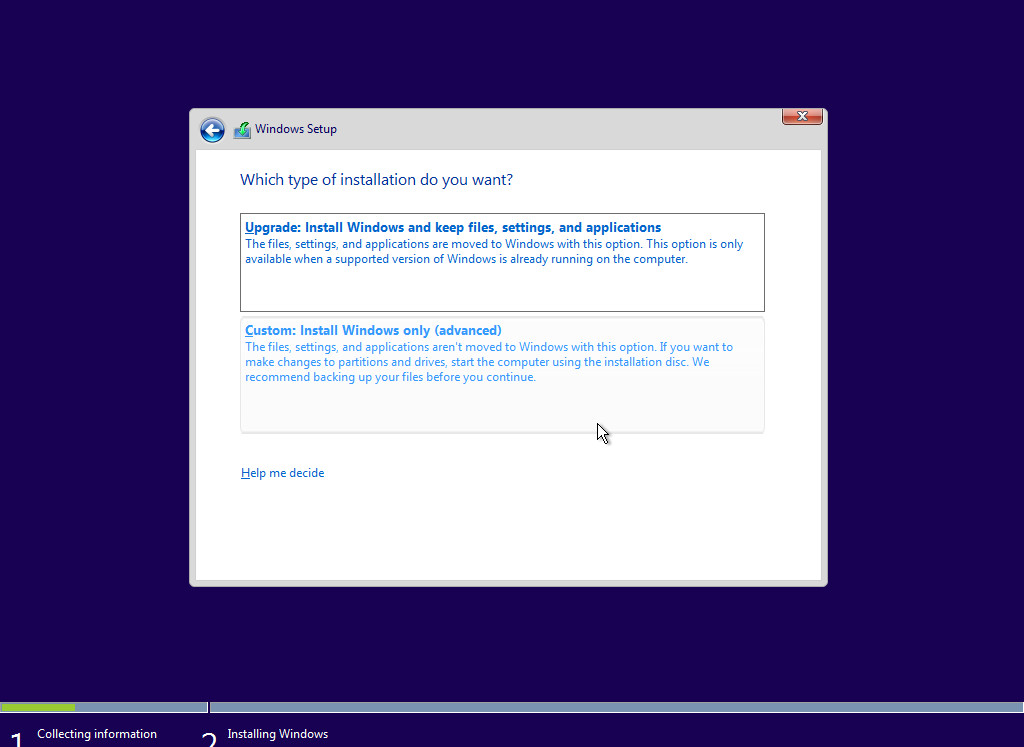
۸- در اینجا درایوی که می خواهید ویندوز در آن نصب شود را انتخاب کنید. سپس گزینه فرمت را انتخاب کنید. بعد از فرمت درایو، گزینه Next را کلیک کنید.
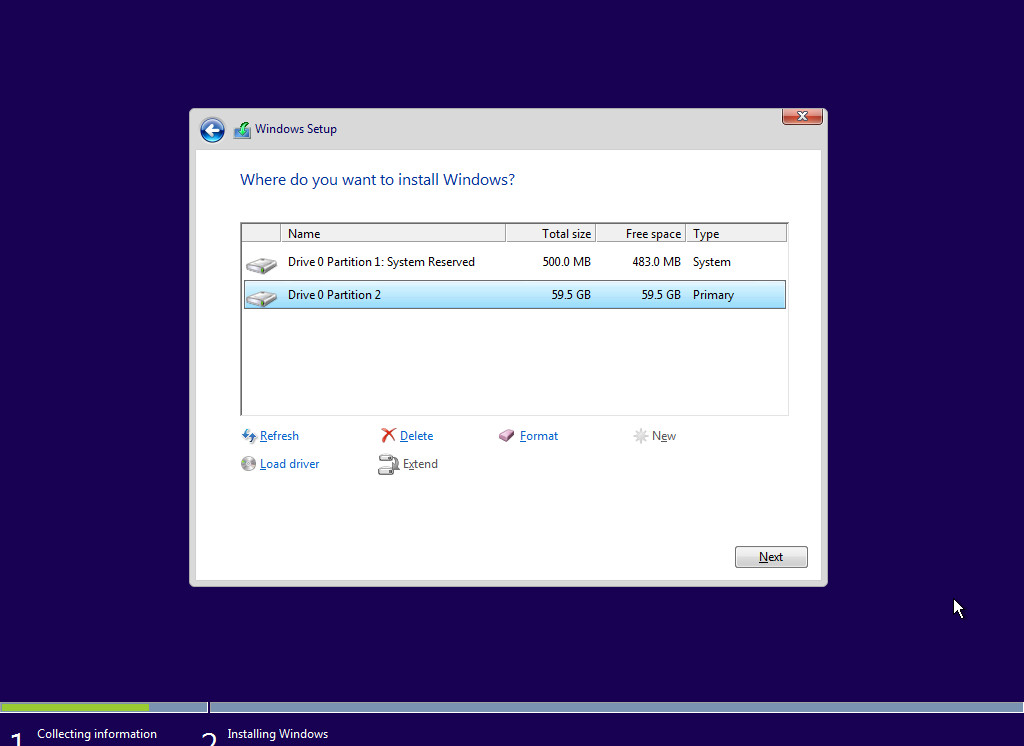
۹- در این مرحله، کپی فایل ها و نصب ویندوز شروع می شود.
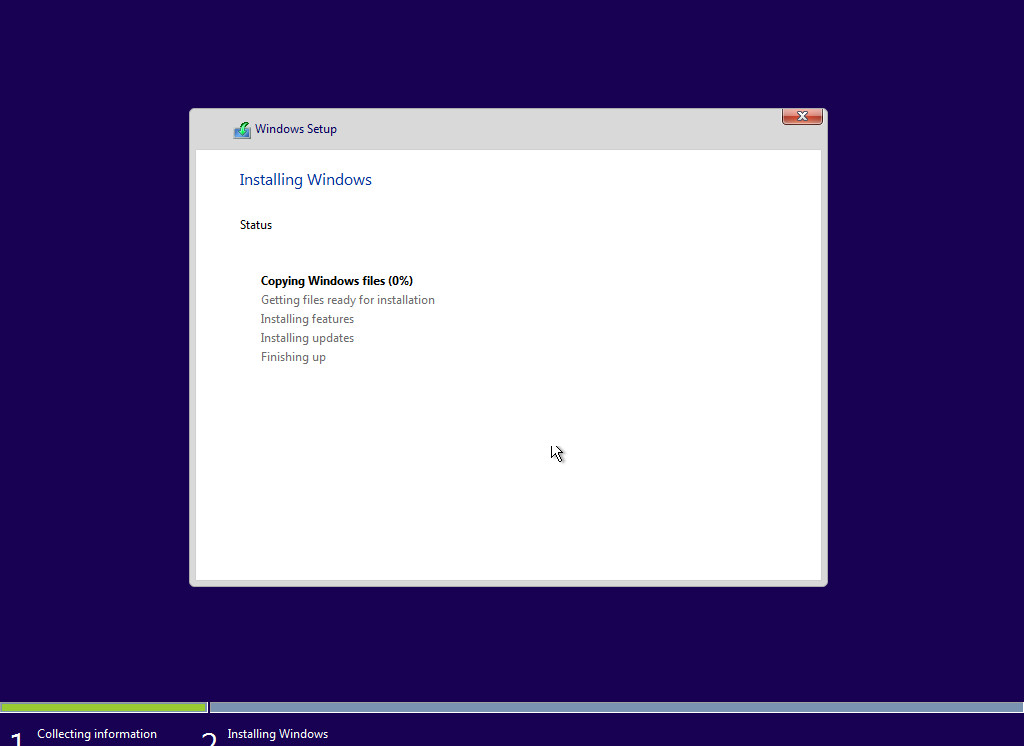
۱۰- بعد از اتمام این مرحله، سیستم یکبار ریستارت می شود و پنجره لوگو نمایش داده می شود و ادامه نصب را انجام می دهد.
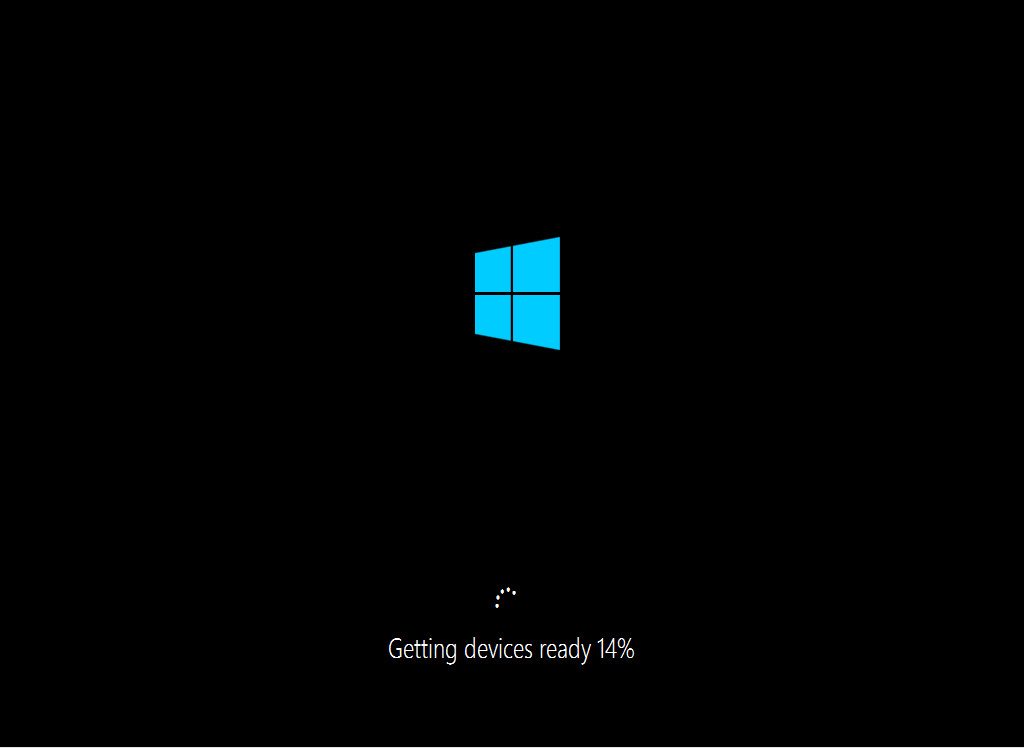
۱۱- بعد از تمام شدن نصب در این مرحله، سیستم یکبار دیگر ریستارت می شود و صفحه ای ظاهر می شود که مربوط به تنظیمات اولیه ویندوز است. در این مرحله گزینه Use Express setting را انتخاب کنید. (تقریبا تمام تنظیمات اولیه ویندوز باید در حالت پیش فرض باشند)
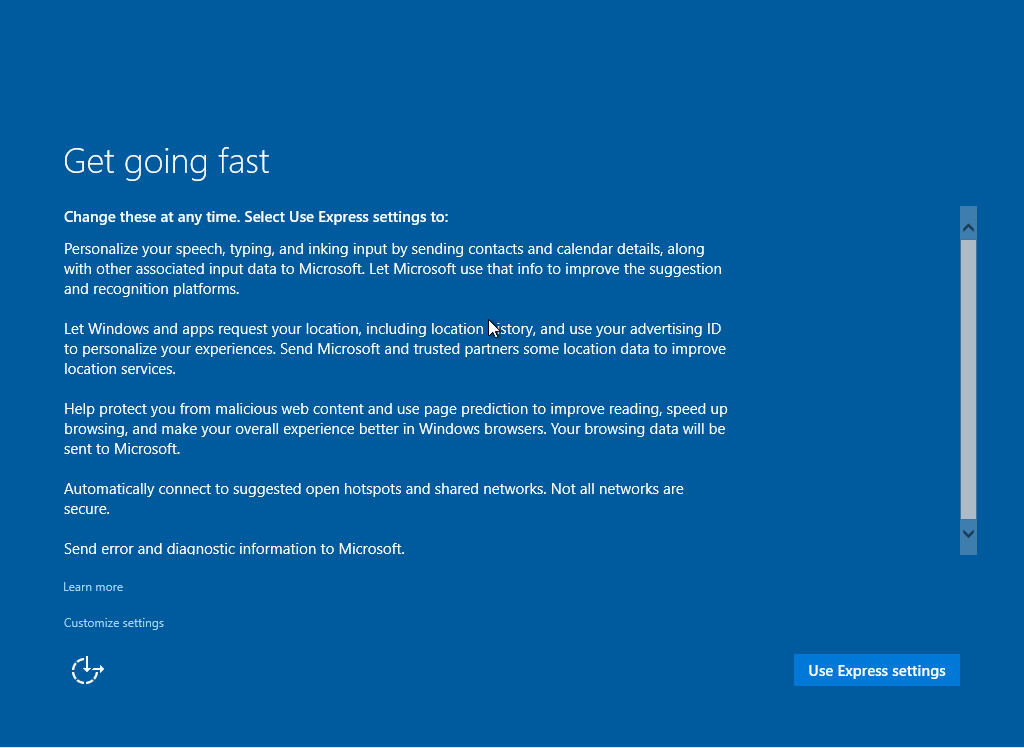
۱۲- در مرحله بعد، ویندوز تلاش می کند که به اینترنت متصل شده و در صورت اتصال به اینترنت شما می توانید حساب مایکروسافت خود را وارد کنید و با حساب خود وارد ویندوز شوید. در بیشتر مواقع، ویندوز موفق به اتصال به اینترنت نمی شود و پیغام زیر را نشان می دهد. در این صفحه گزینه Skip را انتخاب کنید. (شما می توانید بعدا حساب خود را وارد کنید.)
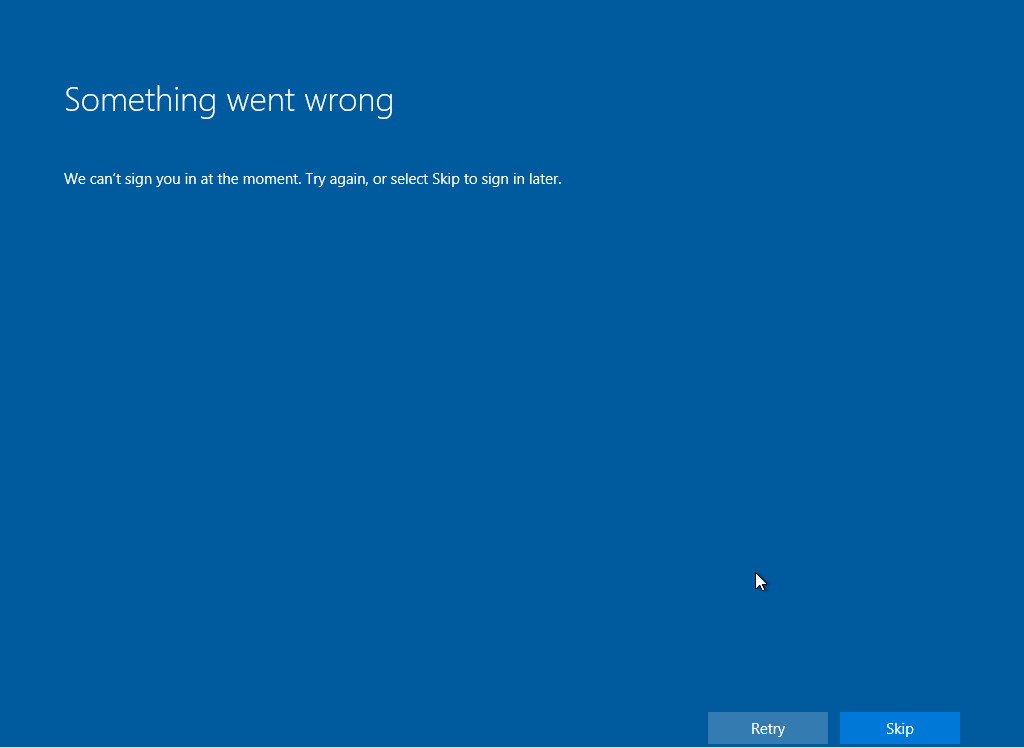
۱۳- در این مرحله، باید برای سیستم خود اسم انتخاب کنید (فیلد اول) و در دو فیلد بعدی رمز عبور برای سیستم خود و در فیلد آخر راهنمایی برای رمز عبور خود وارد کنید.
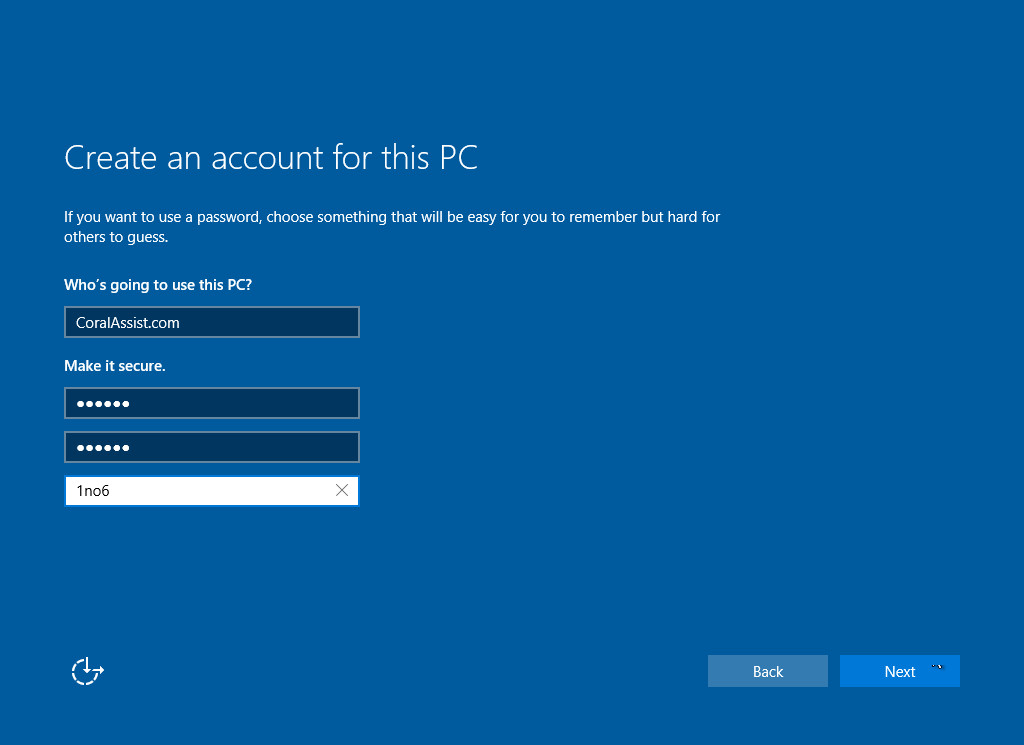
۱۴- بعد از این اطلاعات، تنظیمات ویندوز تمام می شود و ویندوز ۱۰ برنامه های اولیه ویندوز را نصب می کند.
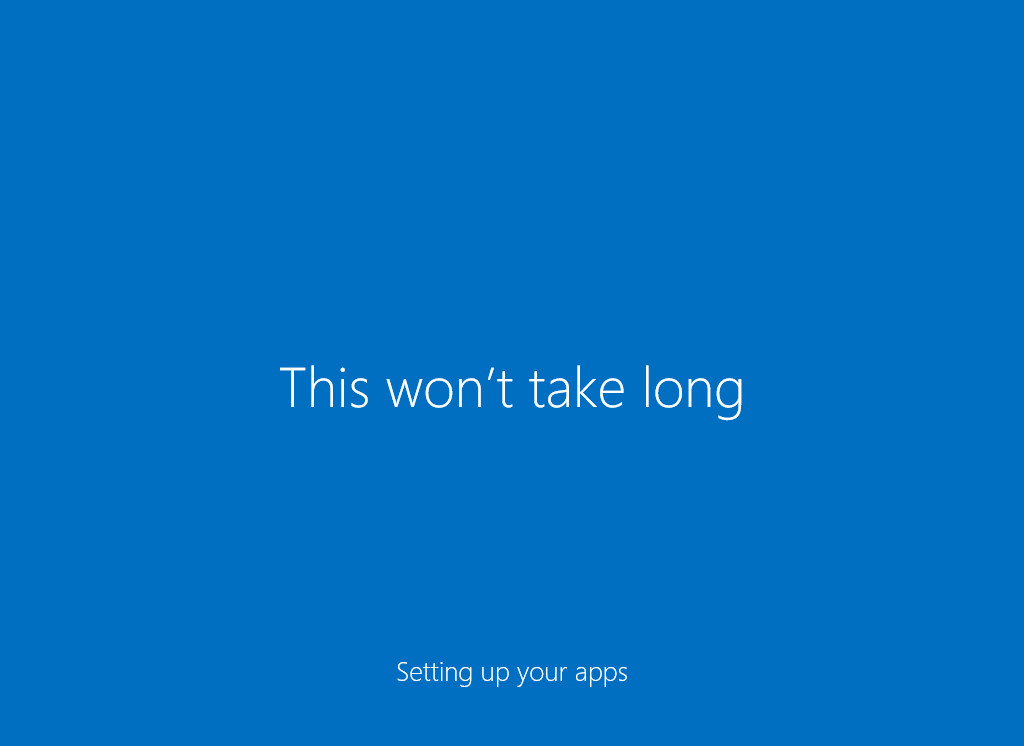
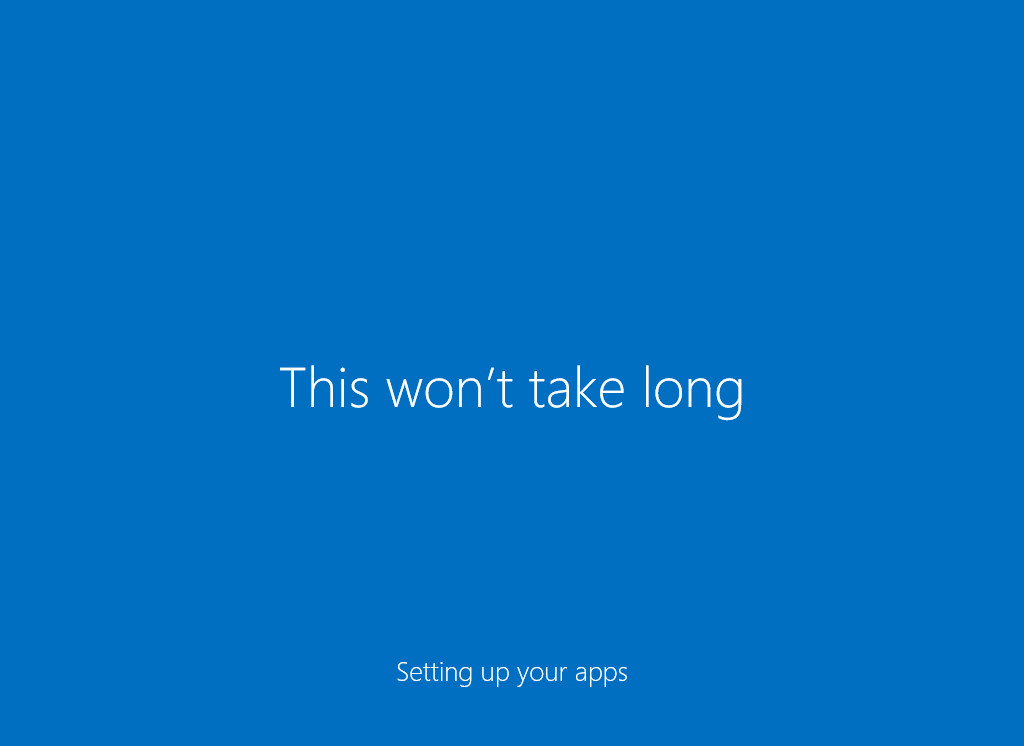
۱۵- تمام شد! حالا شما نیز می توانید از ویندوز ۱۰ استفاده کنید و مثل سایر کاربران از کار با این سیستم عامل شگفت زده شوید…
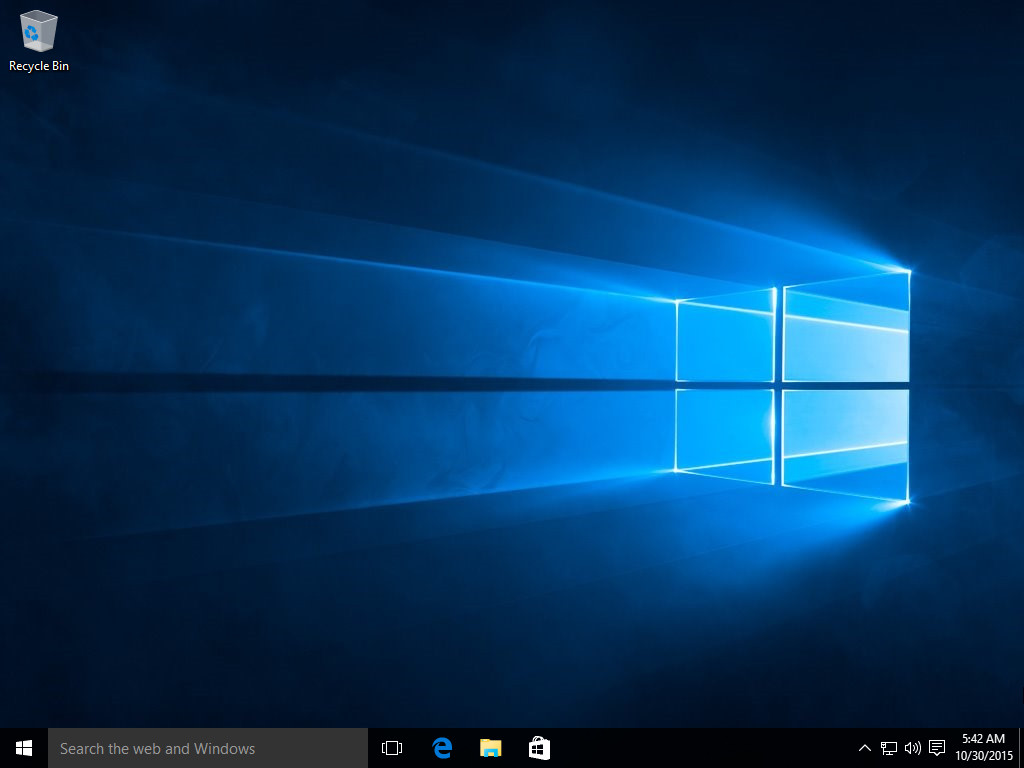
در مقاله بعدی، تنظیمات اولیه مربوط به ویندوز را برای شما آماده خواهیم کرد.
امیدوارم این مطلب برای شما مفید بوده و بتوانید به راحتی ویندوز ۱۰ را بر روی سیستم عامل خود نصب کنید.
شما می توانید سوال، مشکل و یا نظرات خود را در قسمت نظرات با ما و سایر کاربران در میان بگذارید.
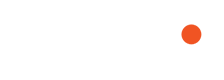
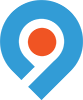
مطلب خیلی خوبی بود
ممنونممممممممم 🙂
باسلام
ممنون از پست خوبتون.